La traduction de cette page n'est pas à jour. Cliquez ici pour voir la dernière version en anglais.
Identification de fonctions de transfert d’ordre inférieur (modèles de processus) avec l’application System Identification
Introduction
Objectifs
Estimer et valider des fonctions de transfert à temps continu simples à partir de données à entrée unique/sortie unique (SISO) pour trouver celle qui décrit le mieux la dynamique du système.
À la fin de ce tutoriel, vous serez capable d’accomplir les tâches suivantes avec l’application System Identification :
Importer des objets de données depuis l’espace de travail MATLAB® dans l’application.
Tracer et traiter les données.
Estimer et valider des modèles à temps continu d’ordre inférieur à partir des données.
Exporter des modèles dans l’espace de travail MATLAB.
Simuler le modèle avec Simulink®.
Remarque
Ce tutoriel utilise des données dans le domaine temporel pour montrer comment estimer des modèles linéaires. Le même workflow s’applique à l’ajustement de données dans le domaine fréquentiel.
Description des données
Ce tutoriel utilise le fichier de données proc_data.mat, qui contient 200 échantillons de données simulées, à entrée unique/sortie unique (SISO) dans le domaine temporel. L’entrée est un signal binaire aléatoire qui oscille entre -1 et 1. Un bruit blanc (correspondant à une perturbation de la charge) est ajouté à l’entrée avec un écart-type de 0,2, entraînant un rapport signal à bruit d’environ 20 dB. Ces données sont simulées à l’aide d’un système de second ordre avec modes sous-amortis (pôles complexes) et une réponse maximale à 1 rad/s :
Le pas d’échantillonnage de la simulation est égal à 1 seconde.
Qu'est-ce qu'un modèle de processus à temps continu ?
Les modèles de processus à temps continu sont des fonctions de transfert d’ordre inférieur qui décrivent la dynamique du système avec un gain statique, un retard correspondant au temps mis par la sortie du système pour répondre à l’entrée et des constantes de temps caractéristiques associées aux pôles et aux zéros. Ces modèles sont répandus dans l’industrie et sont souvent utilisés pour le réglage des contrôleurs PID, par exemple. Les paramètres des modèles de processus ont une signification physique.
Vous pouvez spécifier différentes structures de modèle de processus en faisant varier le nombre de pôles, en ajoutant un intégrateur ou en incluant un retard ou un zéro. L’ordre de modèle de processus le plus élevé que vous pouvez spécifier dans cette toolbox est trois et les pôles peuvent être réels ou complexes (modes sous-amortis).
En général, un système linéaire est caractérisé par une fonction de transfert G, qui est un opérateur qui transforme l’entrée u en sortie y :
Pour un système à temps continu, G relie la transformée de Laplace de l’entrée U(s) et la sortie Y(s) comme suit :
Dans ce tutoriel, vous allez estimer G à l’aide de différentes structures de modèle de processus.
Par exemple, la structure de modèle de processus suivante est un modèle à temps continu de premier ordre, où K est le gain statique, Tp1 est une constante de temps et Td est le retard entre l’entrée et la sortie :
Préparer les données pour l'application System Identification
Charger les données dans l'espace de travail MATLAB
Chargez les données dans proc_data.mat en saisissant la commande suivante dans la fenêtre de commande MATLAB :
load proc_data
Cette commande charge les données dans l’espace de travail MATLAB en tant qu’objet de données z. Pour plus d'informations sur les objets iddata, consultez la page de référence correspondante.
Ouvrir l’application System Identification
Pour ouvrir l’application System Identification, saisissez la commande suivante dans la fenêtre de commande MATLAB :
systemIdentification
Le nom de session par défaut Untitled apparaît dans la barre de titre.
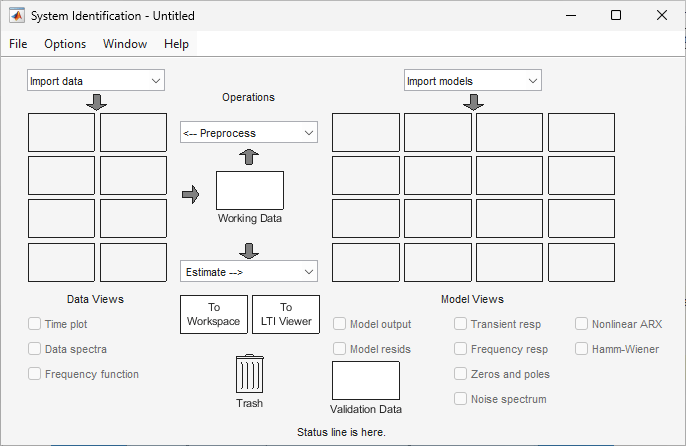
Importer des objets de données dans l’application System Identification
Vous pouvez importer un objet de données dans l’application depuis l’espace de travail MATLAB.
Vous devez avoir déjà chargé les données d’échantillon dans MATLAB, comme décrit dans Charger les données dans l'espace de travail MATLAB, et ouvert l’application, comme décrit dans Ouvrir l’application System Identification.
Si vous n’avez pas effectué ces étapes, cliquez ici pour les compléter.
Pour importer un objet de données dans l’application System Identification :
Sélectionnez Import data > Data object.
Cette action ouvre la boîte de dialogue Import Data (Importer des données).

Dans la boîte de dialogue Import Data, spécifiez les options suivantes :
Object — Saisissez
zcomme nom pour la variable MATLAB représentant l’objet de données pour le domaine temporel. Appuyez sur Entrée.Data name — Utilisez le nom par défaut
z, qui est le même que le nom de l’objet de données que vous importez. Ce nom labélise les données dans l’application System Identification une fois que l’opération d’importation est terminée.Starting time — Saisissez
0comme temps de début. Cette valeur représente la valeur au début de l’axe du temps sur les tracés effectués en fonction du temps.Sample time — Saisissez
1comme intervalle de temps en secondes entre les échantillons successifs. Cette valeur représente le pas d’échantillonnage réel de l’expérimentation.
La boîte de dialogue Import Data ressemble maintenant à la figure suivante.

Cliquez sur Import pour ajouter les données à l’application System Identification. L’application ajoute une icône pour représenter les données.

Cliquez sur Close pour fermer la boîte de dialogue Import Data.
Tracer et traiter les données
Dans cette partie du tutoriel, vous évaluez les données et les traitez pour l'identification du système. Vous allez découvrir comment :
Tracer les données.
Supprimer les décalages en soustrayant les valeurs moyennes de l’entrée et de la sortie.
Diviser les données en deux parties. Vous utilisez une partie des données pour l’estimation du modèle et l’autre partie des données pour la validation du modèle.
La raison pour laquelle on soustrait les valeurs moyennes de chaque signal est que, généralement, on construit des modèles linéaires qui décrivent les réponses aux déviations d'un équilibre physique. Avec des données à l’état stationnaire, il est raisonnable de supposer que les niveaux moyens des signaux correspondent à cet équilibre. Ainsi, vous pouvez rechercher des modèles autour de zéro sans modéliser les niveaux absolus d’équilibre en unités physiques.
Vous devez avoir déjà importé les données dans l’application System Identification, comme décrit dans Importer des objets de données dans l’application System Identification.
Si vous n’avez pas effectué cette étape, cliquez ici pour la compléter.
Pour tracer et traiter les données :
Sélectionnez la case à cocher Time plot pour ouvrir la fenêtre Time Plot.

Les axes inférieurs montrent les données d’entrée (une séquence binaire aléatoire) et les axes supérieurs montrent les données de sortie.
Les deux prochaines étapes montrent comment modifier les limites des axes du graphique.
Pour modifier les limites de l’axe vertical des données d’entrée, sélectionnez Options > Set axes limits dans la fenêtre Time Plot.
Dans la boîte de dialogue Limits for Time Plot (Limites du graphique en fonction du temps), réglez la nouvelle limite de l’axe vertical du canal de données d’entrée u1 sur [-1.5 1.5]. Cliquez sur Apply et Close.

Remarque
Les deux autres champs de la boîte de dialogue Limits for Time Plot, Time et y1, vous permettent de définir respectivement les limites de l’axe du temps et de l’axe du canal de sortie. Vous pouvez également spécifier que chaque axe est logarithmique ou linéaire en sélectionnant l’option correspondante.
La figure suivante montre la mise à jour du graphique en fonction du temps.

Dans l’application System Identification, sélectionnez <--Preprocess > Quick start pour effectuer les quatre actions suivantes :
Soustraire la valeur moyenne de chaque canal.
Diviser les données en deux parties.
Définir la première partie des données comme données d’estimation (ou Working Data).
Définir la deuxième partie des données comme Validation Data.
En savoir plus. Pour des informations sur les opérations de traitement de données supportées, telles que le rééchantillonnage et le filtrage, consultez Preprocess Data.
Estimer une fonction de transfert de second ordre (modèle de processus) avec des pôles complexes
Estimer une fonction de transfert de second ordre à l’aide des paramètres par défaut
Dans cette partie du tutoriel, vous allez estimer des modèles avec cette structure :
Vous devez avoir déjà traité les données pour l’estimation, comme décrit dans Tracer et traiter les données.
Si vous n’avez pas effectué cette étape, cliquez ici pour la compléter.
Pour identifier une fonction de transfert de second ordre :
Dans l’application System Identification, sélectionnez Estimate > Process models pour ouvrir la boîte de dialogue Process Models (Modèles de processus).

Dans la zone Model Transfer Function de la boîte de dialogue Process Models, spécifiez les options suivantes :
Dans Poles, sélectionnez
2etUnderdamped.Cette sélection met à jour la fonction de transfert du modèle avec une structure de modèle de second ordre contenant des pôles complexes.
Assurez-vous que les cases à cocher Zero et Integrator sont vides pour exclure un zéro et un intégrateur (autorégulation) du modèle.

La zone Parameter de la boîte de dialogue Process Models affiche maintenant quatre paramètres actifs :
K,Tw,ZetaetTd. Dans la zone Initial Guess, conservez l’optionAuto-selectedpar défaut pour calculer les valeurs initiales des paramètres pendant l’estimation. La colonne Initial Guess du tableau de paramètres afficheAuto.Conservez les valeurs Bounds par défaut qui indiquent la valeur minimale et la valeur maximale de chaque paramètre.
Conseil
Si vous connaissez la plage des valeurs possibles d’un paramètre, vous pouvez saisir ces valeurs dans les champs Bounds correspondants pour aider l’algorithme d’estimation. Appuyez sur la touche Entrée après avoir spécifié ces valeurs.
Conservez les paramètres par défaut de l’algorithme d’estimation :
Disturbance Model —
Nonesignifie que l’algorithme n’estime pas le modèle de bruit. Cette option règle également le Focus surSimulation.Focus —
Simulationsignifie que l’algorithme d’estimation n’utilise pas le modèle de bruit pour pondérer l’importance relative de la précision nécessaire pour ajuster les données dans différentes plages de fréquences. À la place, l’algorithme utilise le spectre d’entrée dans une plage de fréquences particulière pour pondérer l’importance relative de l'ajustement dans cette plage de fréquences.Conseil
Le paramètre
Simulationest optimisé pour identifier les modèles que vous prévoyez d’utiliser pour la simulation de sortie. Si vous prévoyez d’utiliser votre modèle pour des applications de prédiction de sortie ou de contrôle, ou pour améliorer les estimations de paramètres à l’aide d’un modèle de bruit, sélectionnezPrediction.Initial condition —
Autosignifie que l’algorithme analyse les données et choisit la méthode optimale pour traiter l’état initial du système. Si les résultats que vous obtenez sont mauvais, vous pouvez essayer une méthode spécifique pour traiter les états initiaux au lieu de la choisir automatiquement.Covariance —
Estimatesignifie que l’algorithme calcule les incertitudes des paramètres qui s’affichent sous forme de régions de confiance du modèle sur les graphiques.
L’application attribue un nom au modèle, indiqué dans le champ Name (situé en bas de la boîte de dialogue). Par défaut, le nom est l’acronyme
P2DU, qui indique deux pôles (P2), un retard (D) et des modes sous-amortis (U).
Cliquez sur Estimate pour ajouter le modèle
P2DUà l’application System Identification.
Conseils pour la spécification de paramètres connus
Si vous connaissez exactement la valeur d’un paramètre, vous pouvez la saisir dans la colonne Value de la boîte de dialogue Process Models. Sélectionnez la case à cocher Known après avoir spécifié la valeur.
Si vous connaissez la valeur approximative d’un paramètre, vous pouvez aider l’algorithme d’estimation en saisissant une valeur initiale dans la colonne Initial Guess. Dans ce cas, laissez la case à cocher Known vide pour permettre à l’estimation de régler finement cette estimation initiale.
Par exemple, pour fixer la valeur de retard Td à 2 s, saisissez cette valeur dans le champ Value du tableau de paramètres de la boîte de dialogue Process Models. Ensuite, sélectionnez la case à cocher Known correspondante.

Valider le modèle
Vous pouvez analyser les graphiques suivants pour évaluer la qualité du modèle :
Comparaison de la sortie du modèle et de la sortie mesurée sur un tracé en fonction du temps
Autocorrélation des résidus de sortie et corrélation croisée des résidus d’entrée et de sortie
Vous devez avoir déjà estimé le modèle, comme décrit dans Estimer une fonction de transfert de second ordre à l’aide des paramètres par défaut.
Si vous n’avez pas effectué cette étape, cliquez ici pour la compléter.
Examiner la sortie du modèle. Vous pouvez utiliser le tracé de la sortie du modèle pour vérifier dans quelle mesure la sortie du modèle correspond à la sortie mesurée dans l’ensemble des données de validation. Un bon modèle est le modèle le plus simple qui décrit le mieux la dynamique et simule ou prédit avec succès la sortie pour différentes entrées.
Pour générer le tracé de la sortie du modèle, sélectionnez la case à cocher Model output dans l’application System Identification. Si le graphique est vide, cliquez sur l’icône du modèle dans la fenêtre de l’application System Identification pour afficher le modèle sur le graphique.

System Identification Toolbox™ utilise des données de validation d’entrée comme entrée du modèle et trace la sortie simulée au-dessus des données de validation de sortie. Le graphique précédent montre que la sortie du modèle correspond bien à la sortie des données de validation.
Le champ Best Fits du graphique de la sortie du modèle montre la correspondance (en pourcentage) entre la sortie du modèle et la sortie des données de validation.
Rappelez-vous que les données ont été simulées à l’aide du système de second ordre suivant avec des modes sous-amortis (pôles complexes), comme décrit dans Description des données, et ont une réponse maximale à 1 rad/s :
Comme les données incluent un bruit en entrée pendant la simulation, le modèle estimé ne peut pas reproduire exactement le modèle utilisé pour simuler les données.
Examiner les résidus du modèle. Vous pouvez valider un modèle en vérifiant le comportement de ses résidus.
Pour générer un graphique d’analyse des résidus, sélectionnez la case à cocher Model resids dans l’application System Identification.

Le tracé du haut montrent l’autocorrélation des résidus pour la sortie (test de blancheur). L’échelle horizontale est le nombre de décalages, qui est la différence de temps (en échantillons) entre les signaux sur lesquels la corrélation est estimée. Toute fluctuation dans l’intervalle de confiance est considérée comme négligeable. Un bon modèle doit avoir une fonction d’autocorrélation des résidus dans l’intervalle de confiance indiquant que les résidus ne sont pas corrélés. Cependant, dans cet exemple, les résidus apparaissent corrélés, ce qui est normal car le modèle de bruit est utilisé pour rendre les résidus blancs.
Le tracé du bas montrent la corrélation croisée des résidus avec l’entrée. Un bon modèle doit avoir des résidus sans corrélation avec les entrées antérieures (test d’indépendance). La preuve de la corrélation indique que le modèle ne décrit pas comment une partie de la sortie est reliée à l’entrée correspondante. Par exemple, s’il y a un pic à l’extérieur de l’intervalle de confiance pour le décalage k, cela signifie que la contribution à la sortie y(t) qui provient de l’entrée u(t-k) n’est pas correctement décrite par le modèle. Dans cet exemple, il n’y a pas de corrélation entre les résidus et les entrées.
Ainsi, l’analyse des résidus indique que ce modèle est bon, mais qu’un modèle de bruit pourrait être nécessaire.
Estimer un modèle de processus avec une composante de bruit
Estimer un modèle de processus de second ordre avec des pôles complexes
Dans cette partie du tutoriel, vous allez estimer une fonction de transfert de second ordre et ajouter un modèle de bruit. En ajoutant un modèle de bruit, vous optimisez les résultats de l’estimation pour l’application de prédiction.
Vous devez avoir déjà estimé le modèle, comme décrit dans Estimer une fonction de transfert de second ordre à l’aide des paramètres par défaut.
Si vous n’avez pas effectué cette étape, cliquez ici pour la compléter.
Pour estimer une fonction de transfert de second ordre avec bruit :
Si la boîte de dialogue Process Models (Modèles de processus) n’est pas ouverte, sélectionnez Estimate > Process Models dans l’application System Identification. Cette action ouvre la boîte de dialogue Process Models.

Dans la zone Model Transfer Function, spécifiez les options suivantes :
Dans Poles, sélectionnez
2etUnderdamped. Cette sélection met à jour la fonction de transfert du modèle avec une structure de modèle de second ordre contenant des pôles complexes. Assurez-vous que les cases à cocher Zero et Integrator sont vides pour exclure un zéro et un intégrateur (autorégulation) du modèle.
Disturbance Model — Réglez sur
Order 1pour estimer un modèle de bruit H en tant que modèle ARMA de premier ordre à temps continu :où D sont des polynômes de premier ordre et e est un bruit blanc.
Cette action définit Focus en tant que
Prediction, ce qui améliore la précision dans la plage de fréquences où le niveau de bruit est faible. Par exemple, s’il y a davantage de bruit au niveau des fréquences hautes, l’algorithme attribue moins d’importance à ajuster avec précision la partie haute en fréquence des données.Name — Remplacez le nom de modèle par
P2DUe1pour générer un modèle avec un nom unique dans l’application System Identification.
Cliquez sur Estimate.
Dans la boîte de dialogue Process Models, réglez Disturbance Model sur
Order 2pour estimer un modèle de bruit de second ordre.Remplacez le champ Name par
P2DUe2pour générer un modèle avec un nom unique dans l’application System Identification.Cliquez sur Estimate.
Valider les modèles
Dans cette partie du tutoriel, vous évaluez les performances des modèles à l’aide les tracés de la sortie des modèles et de l'analyse des résidus.
Vous devez avoir déjà estimé les modèles, comme décrit dans Estimer une fonction de transfert de second ordre à l’aide des paramètres par défaut et Estimer un modèle de processus de second ordre avec des pôles complexes.
Si vous n’avez pas effectué ces étapes, cliquez ici pour les compléter.
Comparer les graphiques de sortie des modèles. Pour générer le tracé de la sortie des modèles sélectionnez la case à cocher Model output dans l’application System Identification. Si le graphique est vide ou si une sortie d'un modèle n’apparaît pas sur le graphique, cliquez sur les icônes des modèles dans la fenêtre de l’application System Identification pour afficher ces modèles sur le graphique.
Le graphique de sortie des modèles suivant montre la sortie des modèles simulée, par défaut. La réponse simulée des modèles est à peu près la même pour les modèles avec et sans bruit. Ainsi, inclure le modèle de bruit n’affecte pas la sortie simulée.

Pour visualiser la sortie de modèle prédite, sélectionnez Options > 5 step ahead predicted output dans la fenêtre du graphique de sortie des modèles.
Le tracé de la sortie des modèles suivant montre que la sortie prédite du modèle de P2DUe2 (avec un modèle de bruit de second ordre) est meilleure que la sortie prédite des deux autres modèles (respectivement sans bruit et avec un modèle de bruit de premier ordre).

Comparaison des tracés d’analyse des résidus. Pour générer le graphique d’analyse des résidus, sélectionnez la case à cocher Model resids dans l’application System Identification. Si le graphique est vide, cliquez sur les icônes des modèles dans la fenêtre de l’application System Identification pour afficher ces modèles sur le graphique.
P2DUe2 se trouve bien dans les limites de confiance sur le tracé d’analyse des résidus.

Pour visualiser uniquement les résidus de P2DUe2, supprimez les modèles P2DU et P2DUe1 du graphique d’analyse des résidus en cliquant sur les icônes correspondantes dans l’application System Identification.

Le graphique d’analyse des résidus se met à jour, comme le montre la figure suivante.

Le test de blancheur de P2DUe2 montre que les résidus ne sont pas corrélés et le test d’indépendance ne montre aucune corrélation entre les résidus et les entrées. Ces tests indiquent que P2DUe2 est un bon modèle.
Visualiser les paramètres du modèle
Visualiser les valeurs des paramètres du modèle
Vous pouvez visualiser les valeurs numériques des paramètres et d’autres informations sur le modèle P2DUe2 en faisant un clic droit sur l’icône du modèle dans l’application System Identification. La boîte de dialogue Data/model Info s’ouvre.

La zone non modifiable de la boîte de dialogue liste les coefficients du modèle correspondant à la structure de modèle suivante :
Les coefficients correspondent au modèle utilisé pour simuler les données :
Visualiser les incertitudes des paramètres
Pour visualiser les incertitudes des paramètres de la fonction de transfert du système, cliquez sur Present dans la boîte de dialogue Data/model Info et visualisez les informations dans la fenêtre de commande MATLAB.
Kp = 0.99821 +/- 0.019982 Tw = 0.99987 +/- 0.0037697 Zeta = 0.10828 +/- 0.0042304 Td = 2.004 +/- 0.0029717
L’incertitude de 1 écart-type de chaque paramètre du modèle suit le symbole +/-.
P2DUe2 comprend également un terme de bruit additif, où H est un modèle ARMA de second ordre et e est le bruit blanc :
Le software affiche le modèle de bruit H sous la forme d’un rapport de polynômes C(s)/D(s), où :
C(s) = s^2 + 2.186 (+/- 0.08467) s + 1.089 (+/- 0.07951) D(s) = s^2 + 0.2561 (+/- 0.09044) s + 0.5969 (+/- 0.3046)
L’incertitude de 1 écart-type des paramètres du modèle est entre parenthèses à côté de chaque valeur de paramètre.
Exporter le modèle dans l’espace de travail MATLAB
Vous pouvez effectuer une analyse approfondie de vos modèles estimés depuis l’espace de travail MATLAB. Par exemple, si le modèle est un système physique nécessitant un contrôleur, vous pouvez importer le modèle depuis l’espace de travail MATLAB dans Control System Toolbox™. En outre, pour simuler votre modèle dans le software Simulink (peut-être comme une partie d’un système dynamique plus grand), vous pouvez importer ce modèle comme un bloc Simulink.
Les modèles que vous créez dans l’application System Identification ne sont pas automatiquement disponibles dans l’espace de travail MATLAB. Pour rendre un modèle disponible pour les autres toolboxes, Simulink et les commandes de System Identification Toolbox, vous devez exporter votre modèle de l’application System Identification dans l’espace de travail MATLAB.
Pour exporter le modèle P2DUe2, faites glisser l’icône du modèle dans le rectangle To Workspace dans l’application System Identification. Sinon, cliquez sur Export dans la boîte de dialogue Data/model Info. Le modèle apparaît maintenant dans le navigateur de l’espace de travail MATLAB.

Remarque
Ce modèle est un objet de modèle idproc.
Simuler un modèle System Identification Toolbox dans le software Simulink
Prérequis pour ce tutoriel
Dans ce tutoriel, vous créez un modèle Simulink simple qui utilise des blocs de la bibliothèque System Identification Toolbox pour introduire les données z et le modèle P2DUe2 dans Simulink.
Pour effectuer les étapes de ce tutoriel, Simulink doit être installé sur votre ordinateur.
En outre, vous devez avoir déjà effectué les étapes suivantes :
Charger le jeu de données, comme décrit dans Charger les données dans l'espace de travail MATLAB.
Estimer le modèle de second ordre, comme décrit dans Estimer un modèle de processus de second ordre avec des pôles complexes.
Exporter le modèle dans l’espace de travail MATLAB, comme décrit dans Exporter le modèle dans l’espace de travail MATLAB.
Si vous n’avez pas effectué ces étapes, cliquez ici pour les compléter. Ensuite, faites glisser les icônes z et P2DUe2 vers le rectangle To Workspace dans l’application System Identification. Sinon, cliquez sur Export dans la boîte de dialogue Data/model Info. Les données et le modèle apparaissent maintenant dans le navigateur de l’espace de travail MATLAB.
Préparer les données d'entrée
Utilisez le canal d’entrée du jeu de données z comme entrée pour simuler la sortie du modèle en saisissant les commandes suivantes dans la fenêtre de commande MATLAB :
z_input = z; % Creates a new iddata object. z_input.y = []; % Sets the output channel % to empty.
Sinon, vous pouvez spécifier n’importe quel signal d’entrée.
En savoir plus. Pour plus d'informations sur la représentation des signaux de données pour l’identification du système, consultez Representing Data in MATLAB Workspace.
Construction du modèle Simulink
Pour ajouter des blocs à un modèle Simulink :
Dans l'onglet MATLABHome, cliquez sur
 Simulink.
Simulink.Dans la page d’accueil Simulink, cliquez sur Blank Model. Ensuite, cliquez sur Create Model pour ouvrir une nouvelle fenêtre de modèle.
Dans la fenêtre de modèle Simulink, cliquez sur
 pour ouvrir le navigateur de bibliothèques. Dans le navigateur de bibliothèques, sélectionnez la bibliothèque System Identification Toolbox. Le côté droit de la fenêtre affiche des blocs spécifiques au produit System Identification Toolbox.
pour ouvrir le navigateur de bibliothèques. Dans le navigateur de bibliothèques, sélectionnez la bibliothèque System Identification Toolbox. Le côté droit de la fenêtre affiche des blocs spécifiques au produit System Identification Toolbox.Conseil
Sinon, pour accéder à la bibliothèque de blocs de System Identification, saisissez
slidentdans la fenêtre de commande MATLAB.Faites glisser les blocs System Identification Toolbox suivants dans la nouvelle fenêtre de modèle :
bloc IDDATA Sink
bloc IDDATA Source
bloc IDMODEL model
Dans le navigateur de bibliothèques Simulink, sélectionnez la bibliothèque Simulink > Sinks et faites glisser le bloc Scope dans la nouvelle fenêtre de modèle.
Dans la fenêtre de modèle Simulink, connectez les blocs pour qu’ils ressemblent à la figure suivante.

Ensuite, vous configurez ces blocs pour obtenir des données depuis l’espace de travail MATLAB et définir le pas d'échantillonnage et la durée de la simulation.
Configurer les blocs et les paramètres de simulation
Cette procédure vous guide au cours des tâches suivantes pour configurer les blocs du modèle :
Obtenir les données depuis l'espace de travail MATLAB.
Définir le pas d’échantillonnage et de la durée de la simulation.
Dans l’éditeur Simulink, sélectionnez Modeling > Model Settings > Model Settings Ctrl+E.
Dans la boîte de dialogue Configuration Parameters (Paramètres de configuration) de la sous-fenêtre Solver, dans le champ Stop time, saisissez
200. Cliquez sur OK.Cette valeur définit la durée de la simulation à 200 secondes.
Double-cliquez sur le bloc Iddata Source pour ouvrir la boîte de dialogue Source Block Parameters: Iddata Source. Ensuite, saisissez le nom de variable suivant dans le champ IDDATA object :
z_input
Cette variable est l’objet de données dans l’espace de travail MATLAB contenant les données d’entrée.

Conseil
Pour aller plus vite, vous pouvez faire glisser et déposer le nom de variable du navigateur de l’espace de travail MATLAB dans le champ IDDATA object.
Cliquez sur OK.
Double-cliquez sur le bloc Idmodel pour ouvrir la boîte de dialogue Function Block Parameters: Idmodel.
Saisissez le nom de variable suivant dans le champ Model variable :
P2DUe2Cette variable représente le nom du modèle dans l’espace de travail MATLAB.
Décochez la case à cocher Add noise pour exclure le bruit de la simulation. Cliquez sur OK.
Lorsque Add noise est sélectionné, Simulink obtient l’amplitude du bruit de la propriété
NoiseVariancedu modèle et ajoute le bruit approprié au modèle. La simulation propage ce bruit conformément au modèle de bruit H qui a été estimé avec la dynamique du système :

Cliquez sur OK.
Double-cliquez sur le bloc Iddata Sink pour ouvrir la boîte de dialogue Sink Block Parameters: Iddata Sink. Saisissez le nom de variable suivant dans le champ IDDATA Name :
z_sim_outSaisissez
1dans le champ Sample Time (sec.) pour définir le pas d’échantillonnage des données de sortie afin qu’il corresponde au pas d’échantillonnage des données d’entrée.
Cliquez sur OK.
La figure suivante montre la modification apportée au modèle Simulink.

Exécuter la simulation
Dans l’éditeur Simulink, sélectionnez Simulation > Run.
Double-cliquez sur le bloc Scope pour afficher le tracé en fonction du temps de la sortie du modèle.

Dans le navigateur de l’espace de travail MATLAB, remarquez la variable
z_sim_outqui stocke la sortie de modèle en tant qu’objetiddata. Vous avez spécifié ce nom de variable quand vous avez configuré le bloc Iddata Sink.Cette variable stocke la sortie simulée du modèle et est maintenant disponible pour des traitements et explorations supplémentaires.
